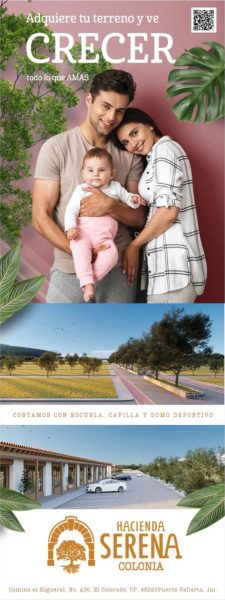Se podrán editar documentos PDF sin apps de terceros, insertar emojis, renombrar archivos al instante, minimizar las ventanas abiertas y más
infobae.com
Cuando llega Apple cada año con un renovando MacBook Pro o Macbook Air, y el lector tiene la oportunidad de comprar el dispositivo, definitivamente se siente afortunado de tener una de las mejores computadoras portátiles del mercado actual. Pues en el presente artículo Infobae brindará 8 funciones poco conocidas para que la experiencia sea mejor y el usuario le saque el máximo partido a su nueva laptop.
Si se dijera que el Apple MacBook Pro o Air son de esos ordenadores que todo el mundo quiere una vez en la vida, probablemente no leería nada que no se supiera. Está claro que es uno de los portátiles por excelencia y por tanto hay que saber sacarle el máximo partido.
Algunos de estos trucos para Mac se habrán descubierto por accidente. Otros probablemente por algún familiar o amigos. Y un tercer grupo, directamente son conocidos. Puede que no sean 100% necesarios, pero seguramente serán muy útiles en el día a día cuando se necesite bloquear la pantalla de la Mac, editar documentos PDF sin aplicaciones de terceros, insertar emojis, renombrar archivos al instante o minimizar las ventanas abiertas.
Esquinas de la pantalla
La función Hot Corners es una función que utiliza macOS para activar una función cuando se mueve el puntero a una de las esquinas de la pantalla.
De manera predeterminada, un Mac usa solo una de las cuatro esquinas, y lo hace para ejecutar QuickNote, una herramienta que puede no ser apreciada por todos los usuarios o simplemente desconocida.
Bueno, gracias a Hot Corners, se puede activar la opción Mission Control, que muestra todas las ventanas abiertas en cada monitor; la opción Escritorio, que permite ocultar temporalmente todo lo que hay en el escritorio para que se muestre solo como escritorio; o también se puede seleccionar Poner la pantalla en reposo.
 Esquinas activas en una MacBook. (foto: iSenaCode)
Esquinas activas en una MacBook. (foto: iSenaCode)Desactivar el desplazamiento
En este punto, hay que tocar el panel táctil en Preferencias del sistema para cambiar varias opciones predeterminadas de macOS.
Por ejemplo, se puede mejorar la visualización con Scroll y Zoom desactivando Scroll Direction: Natural setting. Esto invertirá la dirección de desplazamiento predeterminada en la Mac, para que parezca un iPhone.
También en Point and Click se puede desactivar la opción Tocar, lo que evita tener que presionar más fuerte al hacer clic en algo, ya que provoca muchos clics involuntarios.
Si el usuario cree que la velocidad del puntero de Apple es demasiado lenta, puede cambiarla moviendo la manecilla de velocidad de seguimiento hacia la derecha.
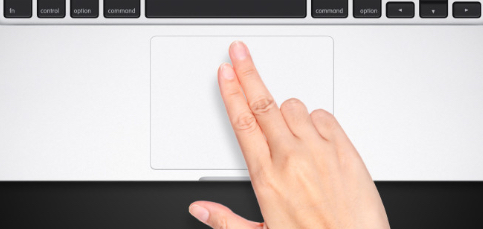
Cambiar los íconos de las carpetas
Si se necesita poner un poco de orden en las carpetas de macOS y no basta con darles un nombre original o con asignarles etiquetas de colores, se pueden cambiar sus íconos por defecto por cualquier imagen en formato PNG o JPG.
Para cambiar el ícono de cada carpeta tendrás que abrir la ventana de Obtener información de esa carpeta. La manera más rápida de hacerlo es seleccionando una carpeta y pulsando las teclas Comando + i.
En la ventana que se abrirá se verá un ícono en la esquina superior izquierda. Se puede extraer ese ícono y pegarlo en Vista Previa a través del Portapapeles para obtener el ícono en forma de imagen. Y al revés.
Se pueden pegar imágenes para sustituir el ícono. Bastará con seleccionar el ícono y pulsar Comando + C para copiar y Comando + V para pegar.
 Íconos de carpetas en MacBook. (foto K-tuin)
Íconos de carpetas en MacBook. (foto K-tuin)Vista Previa como editor de PDF
La app oficial para ver imágenes y otros documentos en macOS es Vista Previa. Entre sus sorpresas más visibles está la posibilidad de editar documentos PDF.
En concreto, se pueden eliminar páginas, cambiar el orden de esas páginas, combinar dos o más documentos PDF, mover páginas de un PDF a otro, proteger un PDF con contraseña, firmar documentos PDF, comprimir un PDF para que ocupe menos espacio, etc.
Otro apartado práctico de Vista Previa y los documentos PDF es la posibilidad de añadir notas, dibujar encima y realizar todo tipo de correcciones, resaltar texto, añadir efectos, extraer texto y/o imágenes de un PDF para pegarlo en otro tipo de documento, etc.
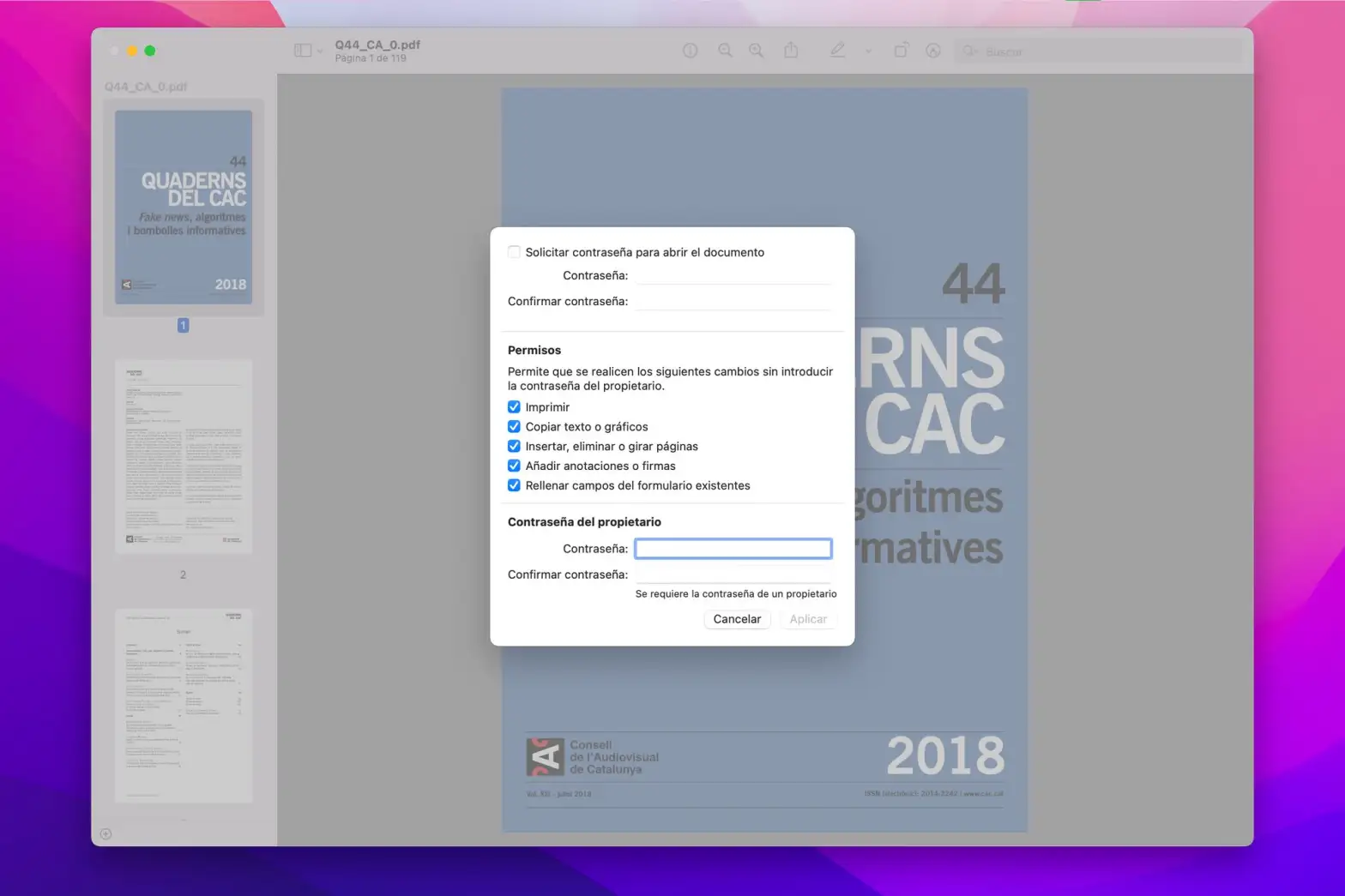 Trucos de MacBook. (foto: MacBook Pro/Jose Arana)
Trucos de MacBook. (foto: MacBook Pro/Jose Arana)Añadir emojis a todos los textos y documentos
Si se quieren usar emojis en macOS, se puede hacer con un simple atajo de teclado. De esta manera, se podrán insertar emojis en una búsqueda de Google, en cualquier aplicación o documento o en cualquier página que se tenga abierta. Sin depender de que esa aplicación o página integre los emojis.
Si se pulsan las teclas Control + Comando + Barra espaciadora, se abrirá la ventana de Visor de caracteres. En concreto, mostrando los Emojis disponibles.
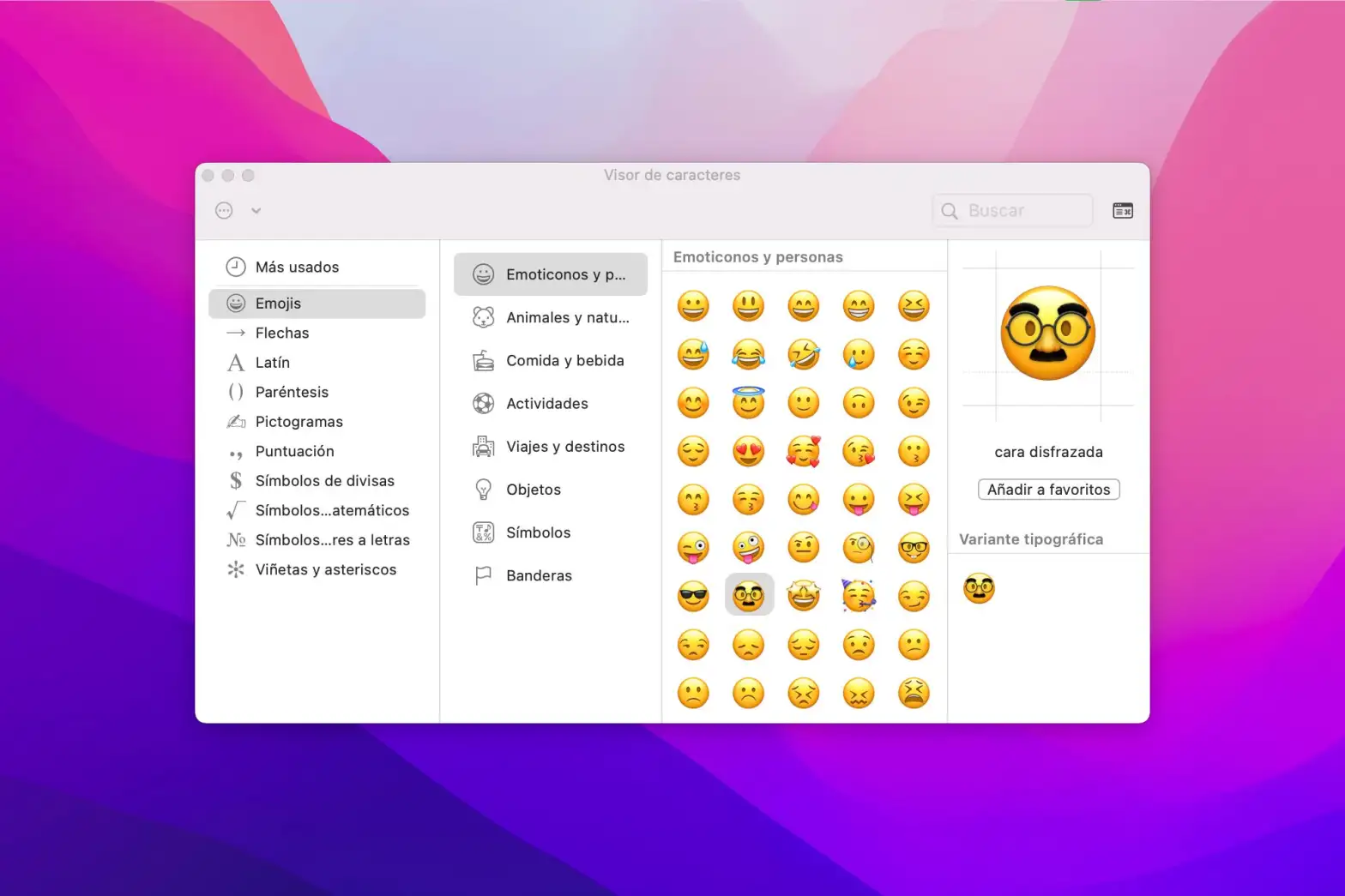 Trucos de MacBook. (foto: MacBook Pro/Jose Arana)
Trucos de MacBook. (foto: MacBook Pro/Jose Arana)Minimizar ventanas haciendo doble clic
Para ocultar la ventana de una aplicación, hay que pulsar las teclas Comando + H. La aplicación seguirá abierta. El documento que se tenga abierta seguirá abierto. Pero la ventana estará oculta a la vista hasta que se vuelva a pulsar en el ícono de dicha aplicación.
Y para minimizar la ventana y ver su miniatura en el Dock, en la esquina inferior derecha, se puede hacer de tres maneras:
– Primero, pulsando Comando + M.
– Segundo, pulsando en el botón amarillo de la esquina superior izquierda de la ventana.
– Y tercero, el método más rápido, haciendo doble clic en la barra de título de la ventana.
Para activar esta última opción hay que ir a Preferencias del Sistema > Dock y barra de menús y abrir el apartado Dock y barra de menús.
Una de las opciones disponibles es ‘Doble clic en la barra de título de una ventana para’. Por defecto, la opción configurada es ‘Zoom’ Hay que cambiarla por ‘Minimizar’.
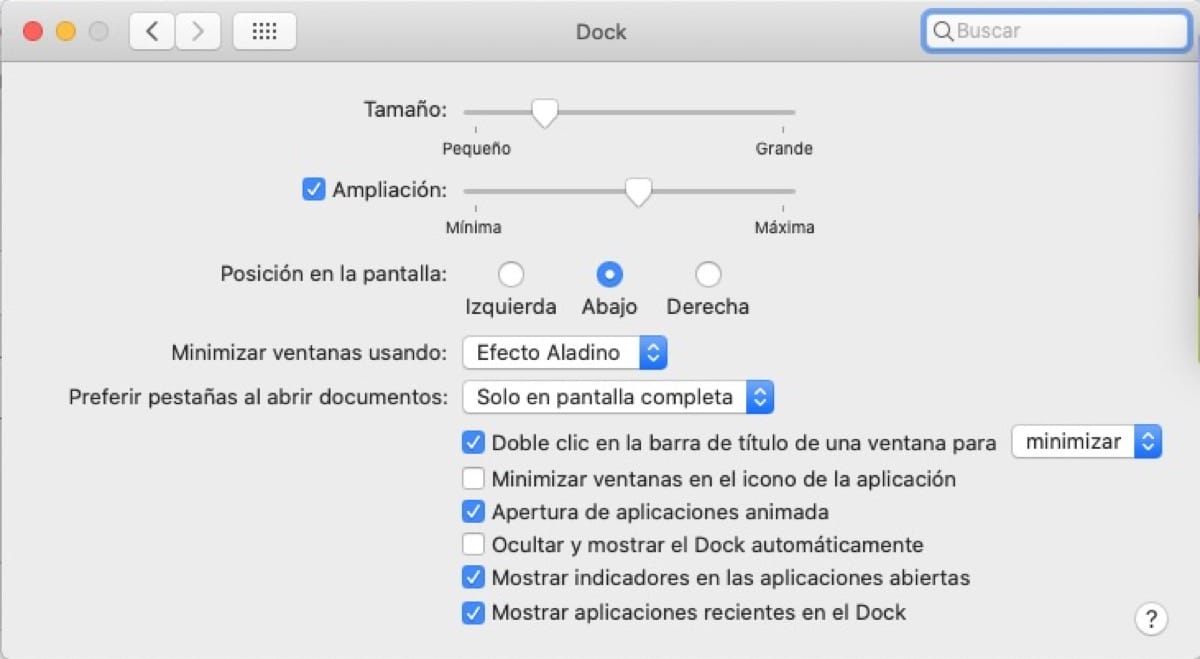 Minimizar una ventana con doble clic. (foto: Soy de Mac)
Minimizar una ventana con doble clic. (foto: Soy de Mac)